This isn't quite dealing with any API, but notable nonetheless...
Perhaps one of the biggest reasons for electrical designers to upgrade to Revit MEP 2011 is the introduction of a fully customizable panel schedule management system. This may not sound like much, but in previous versions of Revit it wasn't even possible to show load classifications as well as several other information required by various jurisdictions. Those days are over...
Not only can you create and manage custom load classifications, but you can show them in your panel schedules if you choose! It is also possible to manage several different panel schedule templates and apply the one you choose to whatever panel schedule you want in your project independently!!
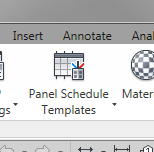 Panel Schedule Templates are managed from the "Panel Schedule Templates" button in the "Manage" tab of the ribbon.
Panel Schedule Templates are managed from the "Panel Schedule Templates" button in the "Manage" tab of the ribbon.This is where you get access to edit the format of the templates as well as apply the templates to the panels that live in your current project.
 Selecting the "Manage Templates" button takes me to a dialog that I can duplicate, edit, create a new, or delete a panel schedule template. As you can see in the image to the right, there are various options for template type, configuration and along the top there is another tab to apply certain templates to panels that exist in my project.
Selecting the "Manage Templates" button takes me to a dialog that I can duplicate, edit, create a new, or delete a panel schedule template. As you can see in the image to the right, there are various options for template type, configuration and along the top there is another tab to apply certain templates to panels that exist in my project.Launching the edit mode for a panel schedule template will present a new mode for Revit where you can edit the arrangement and inclusions for your panel schedule data. You can actually control the font (type, size, style, and color) for each cell individually!
It is possible to add and remove columns and rows wherever you want them. You can also manage the display of the load cells by phase by picking the "Set Template Options" button while in the "Modify Panel Schedule Template" mode.
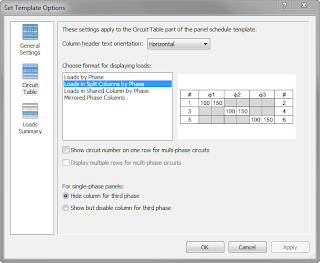
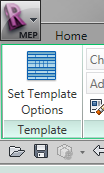 The options to set include the overall panel schedule width, quantity of circuit slots shown, display of header/load summary/footer, and the border styles used. There are also options under the "Circuit Table" options to control the display of the phase load cells per circuit. When a single-phase panel is active, there is an option to hide the third phase columns as well.
The options to set include the overall panel schedule width, quantity of circuit slots shown, display of header/load summary/footer, and the border styles used. There are also options under the "Circuit Table" options to control the display of the phase load cells per circuit. When a single-phase panel is active, there is an option to hide the third phase columns as well.It is also possible to merge and unmerge cells, postcalculated values to a cell, adjust unit formats for a cell, individually manage borders for cells... the list goes on...
It is finally possible to display and document panel schedule information in a useful manner in Revit MEP!!